Vous êtes ici :
Accueil >
Exercices
>
Hors cadre > Photo sortant du cadre par clonage
- Chargez votre photo dans PhotoFiltre Studio.
Étape 1 : Redresser la photo
- Menu Image / Correction de la ligne d'horizon...
- Déplacez le curseur pour que les montants de fenêtre soient bien verticaux.
- Cliquez sur OK.
|
|
|
Étape 2 : Créer le calque "cadre" : dupliquer l'image dans un
calque et effacer la partie "cadre"
-
Menu Calque / Dupliquer. Dans la barre des calques apparait la vignette de calque 1.
-
Le calque 1 étant activé, sélectionnez le mode Outil de
sélection puis, tracez le rectangle correspondant à la partie de la photo que vous voulez garder.
La sélection est matérialisée par un contour en pointillé.
|
|
-
Menu Sélection / Inverser ou cliquez sur
 . La zone
sélectionnée en
pointillé est maintenant à l'extérieur de la partie que l'on souhaite conserver. . La zone
sélectionnée en
pointillé est maintenant à l'extérieur de la partie que l'on souhaite conserver.
-
Menu Edition / Effacer ou tapez sur la touche Suppr. Rien ne semble
changer, mais sur la vignette du calque 1 on voit maintenant la zone transparente symbolisée par un damier.
|
|
|
Étape 3 : Créer le calque "de votre photo"
-
Dans la barre des calques, activez le fond. Menu Calque / Nouveau / Vierge.
-
Conservez les valeur indiquées pour la taille et
si besoin décochez Transparence automatique et dans Couleur sélectionnez le blanc. Cliquez sur OK.
|
|
-
Si vous n'obtenez pas le résultat ci contre mais une page toute blanche, c'est que le calque 2 n'est pas sous le calque 1 dans la barre des calques.
Déplacez la vignette du calque 2 au-dessus du fond. Pour cela un clic gauche
sur la vignette du calque 2 et en gardant le bouton enfoncé, déplacez votre souris vers le bas.
|
|
|
Étape 4 :
Créer un calque sur lequel apparaissent les parties manquantes de la photo.
-
Réglez l'opacité du calque 2 pour un meilleur confort de travail : le calque 2 étant activé, cliquez sur l'icone Outils Gestionnaire de calques
 puis régler l'opacité à 50 % pour apercevoir le fond par
transparence. puis régler l'opacité à 50 % pour apercevoir le fond par
transparence.
|
|
- Définissez le fond comme motif de clonage : activez la vignette du fond.
- Menu Edition / Utiliser comme motif.
- Créez un nouveau calque transparent au dessus du calque 1, dans la barre des calques, activez le calque 1, puis menu Calque / Nouveau / Vierge.
|
|
-
Conservez les valeur indiquées pour la taille,
cochez transparence automatique et cliquez sur OK.
-
Recopier les parties de la photo sur le
cadre par la méthode du tampon de Motif :
-
Pour travailler plus facilement, menu Affichage / Taille réelle ou cliquez sur
 . Pour se déplacer
dans l'image utilisez les ascenseurs. . Pour se déplacer
dans l'image utilisez les ascenseurs.
|
|
- Cliquez sur l'icone Outil Sélection
 et sélectionnez l'outil Tampon de clonage et sélectionnez l'outil Tampon de clonage  . Cochez l'option Motif et Précis. . Cochez l'option Motif et Précis.
- Passez le pointeur de la souris sur les parties à recopier en glissant sur celles-ci. Le tampon de clonage se comporte comme une brosse
circulaire dont il est possible de modifier le rayon (50).
|
|
- Pour faire les contours, on utilisera le zoom 200 % ou 300 % et un rayon de 10.
- En cas de "débordement", effacez les derniers passages avec menu Edition /Défaire Outil Tampon de clonage
ou
 . (Autre possibilité utiliser l'outil Gomme . (Autre possibilité utiliser l'outil Gomme  )
)
|
|
- Afficher l'image entière en réglant le zoom sur Auto ou en cliquant sur
 . .
- Activer la vignette du calque 2.
- Cliquez sur l'icone Outils Gestionnaire de calques
 puis régler l'opacité à 100 %. puis régler l'opacité à 100 %.
|
|
- Améliorer la transition entre l'espadrille et la zone blanche : on peut lisser le bord du calque avec menu Calque / Effet de bord
/ Lisser. On peut recommencer autant de fois que nécessaire avec menu Edition / Répéter effet de bord
ou tapez Ctrl + K.
|
|
- On peut aussi
utiliser menu Calque / Effet de bord / Contour progressif...
Cochez la case Aperçu direct et choisissez le rayon (1 ou 2)
Étape 5 : Aplatir l'image
- Menu Calque / Fusionner tous les calques. Il ne reste plus que le fond.
|
|
Étape 6 : Créer le décor
- Pour permettre un meilleur recadrage par la suite, on va augmenter la zone de travail : Menu Image / Taille de la zone de travail. Augmentez la taille à 120 % avec un fond blanc
et la position milieu-haut.
|
|
- Écriture du premier texte : Menu Calque / Nouveau / Texte ou cliquez sur
 . Entrez votre texte(Spécialité basque). Choisissez une police assez "grosse" (Elephant) et
prendre une bonne taille (100). . Entrez votre texte(Spécialité basque). Choisissez une police assez "grosse" (Elephant) et
prendre une bonne taille (100).
- Pour que le texte soit vertical, entrez la valeur de l'angle - 90.
- Si votre réglage ne vous convient pas, cliquez sur l'icone du calque texte (calque 1) pour faire réapparaitre la boite de dialogue des
réglages.
|
|
- Un calque texte apparait au milieu de la photo. Après avoir vérifié que le mode calque est activé (cliquez sur l'icone
Outil Gestionnaire de calques
 si besoin), cliquez sur le texte et quand le curseur devient une flèche sans queue, sans relâcher la souris déplacez le texte à l'endroit souhaité. si besoin), cliquez sur le texte et quand le curseur devient une flèche sans queue, sans relâcher la souris déplacez le texte à l'endroit souhaité.
|
|
- Remplissage du texte par un motif : Sélectionnez le fond, puis tracez une sélection rectangulaire pour choisir
le motif de remplissage du texte.
- Menu Edition / Utiliser comme motif.
|
|
-
Sélectionnez le texte (calque1). Menu Calque / Convertir le texte en calque image. La vignette du calque 1 change et on voit
apparaitre la zone de transparence en damier
-
Cliquez sur l'icone Outil Sélection
 et sélectionnez
l'outil Baguette magique et sélectionnez
l'outil Baguette magique  . Cochez
couleur. . Cochez
couleur.
-
Cliquez sur le texte. Il est alors entouré de pointillés verts. Menu Edition / Remplir avec le motif.
|
|
- Écriture du deuxième texte : Répétez les opérations précédentes pour le deuxième texte en gardant un angle de 0. Inutile de refaire l'opération31
et 32 si vous voulez
conserver le même motif de remplissage.
Étape 7 : Recadrage
|
|
- Cliquez sur l'icone Outil Sélection
 et sélectionner
l'outil Rectangle et sélectionner
l'outil Rectangle  , puis tracez la zone que vous voulez conserver au recadrage. , puis tracez la zone que vous voulez conserver au recadrage.
- Si vous
souhaitez que toutes vos photos soient au même format cliquez sur le bouton
 ou ou  selon le format de votre appareil photo. selon le format de votre appareil photo.
- Menu Image / Recadrer
|
|
|
Étape 8 : Encadrement
- Aplatir l'image : Menu Calque / Fusionner tous
les calques.
-
Faire le liseré : Menu Sélection / Tout Sélectionner ou tapez Ctrl + A.
-
Menu Sélection / Frange. Choisissez 20 pixels de largeur.
-
Menu Edition / Remplir avec le motif.
|
|
- Faire l'encadrement blanc : Menu Image / Taille de la zone de travail.
- Augmentez de 100 pixels en hauteur et en
largeur avec un fond blanc et la position milieu.
|
|
Étape 9 : Enregistrement au format .jpg
- Enregistrez votre travail au format .jpg avec un taux de compression de 90 % sous un autre nom pour ne pas effacer votre original avec menu
Fichier / Enregistrer sous ou Menu Fichier / Enregistrer dans / Le dossier de l'image en cours.
|
|



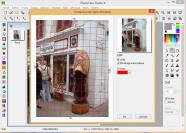






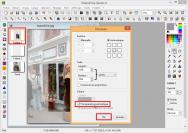
 et sélectionnez l'outil Tampon de clonage
et sélectionnez l'outil Tampon de clonage 
 )
)




 . Entrez votre texte(Spécialité basque). Choisissez une police assez "grosse" (Elephant) et
prendre une bonne taille (100).
. Entrez votre texte(Spécialité basque). Choisissez une police assez "grosse" (Elephant) et
prendre une bonne taille (100).


 . Cochez
couleur.
. Cochez
couleur.

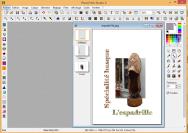
 , puis tracez la zone que vous voulez conserver au recadrage.
, puis tracez la zone que vous voulez conserver au recadrage.
 ou
ou  selon le format de votre appareil photo.
selon le format de votre appareil photo.



